最近はユーザー側で特別な操作をせずとも、レンタルサーバー側で自動でバックアップを取ってくれるサービスも増えてきました。もちろんこれは嬉しいことですが、それでもやはり自分の手元(ローカル)にもデータを置いておくのがより安全です。
このユーザー自身での手動バックアップについては、HTMLおよび画像ファイルなど、サーバー上に保存されているデータをFTPを用いてダウンロードするのがもっとも基本的な方法となります。
ただしバックアップ対象のファイルサイズやファイル数によっては、FTP経由でも非常に時間がかかります。そのため事前に「タイムアウトまでの時間」と「同時接続数」設定を確認しておくことをおすすめします。
目次
タイムアウトまでの時間を長めに設定する
各種FTPソフトでは通信先のサーバーから応答が一定時間なかった場合、タイムアウト(時間切れ)として接続を切断する機能があり、初期設定で有効になっている場合がほとんどです。
ただしタイムアウトまでの時間設定が短すぎると、一時的に応答の悪いタイミングがあっただけで、接続が切れてしまいます。とくにバックアップなどで長時間サーバーに接続している場合、こうしたトラブルに遭遇する危険性も高くなります。
そのためタイムアウト時間を事前に長めに設定しておくと安心です。
各種FTPソフトでのタイムアウト時間設定
- FFFTPの場合
「オプション」→「環境設定」→「転送2」タブ→「ネットワークタイムアウト時間」の項目で設定します。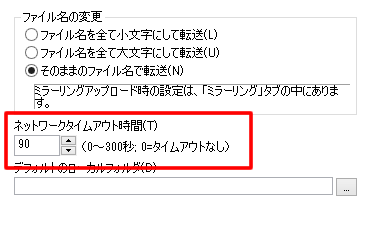
※初期設定では90秒になっています。 - FileZillaの場合
「編集」→「設定」→「接続」→「タイムアウト」の項目で設定します。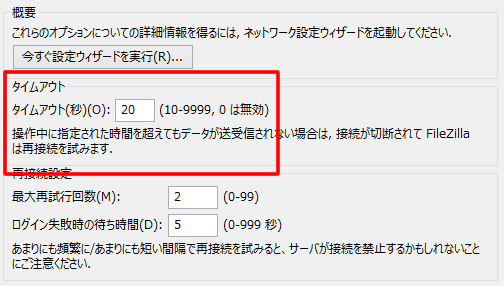
※初期設定では20秒になっています。 - WinSCPの場合
各セッション(接続先)の「設定」→「接続」→「タイムアウト」の項目で設定します。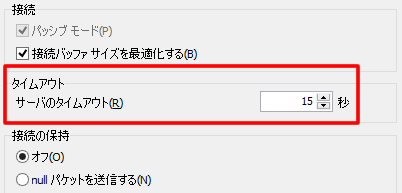
※初期設定では15秒になっています。
見ていただいても分かるように、FFFTPはデフォルトで90秒とかなり長めに設定されています。一方でFileZillaやWinSCPは15~20秒と短めですので、不安な場合は30~90秒程度に設定しておくことをおすすめします。
ちなみにWinSCPだけは、接続先サーバーごとにタイムアウト時間を個別に指定できます。FFFTPとFileZillaは全接続先で共通のタイムアウト設定になります。
最大同時接続数の確認
FTPではより大量のファイルを効率的にダウンロードできるように、複数ファイル同時の転送も行えるようになっています。ただし、同時接続数の上限が幾つに設定されているかはレンタルサーバーによって異なります。
一方、各種FTPソフト側には「最大同時接続数」という設定項目が用意されています。ここに数値を設定することで、(サーバー側の上限設定を越えない範囲で)自動的に同時接続が行われるようになります。
各種FTPソフトでの最大同時接続数の設定
- FFFTPの場合(ver1.98以降)
ホスト一覧の「設定変更」→「特殊機能」→「最大同時接続数」の項目で設定します。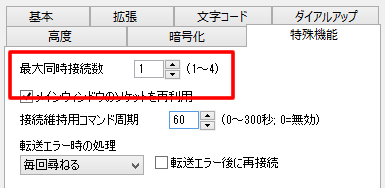
※初期設定では1になっています。 - FileZillaの場合
「ファイル」→「サイトマネージャ」→「転送設定」タブで設定します。
ただしFileZillaでは初期設定で「同時接続の数を制限」にチェックを入れないかぎりは、標準で最大同時接続を試みる状態になっています。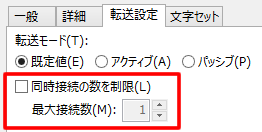
- WinSCPの場合
「ツール」→「環境設定」→「転送」→「バックグランド」→「最大同時転送数」の項目で設定します。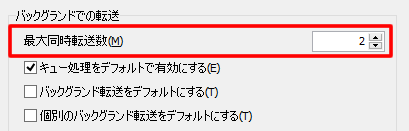
※初期設定では2になっています。
なお管理人が実際に試してみた範囲では、エックスサーバーやロリポップ!など代表的な共用サーバーでは同時接続数2が上限となっていることが多かったです。FFFTPでも最大4までしか設定できませんが、そのあたりの数値に留めておくのが無難そうです。
なお、かりに100などの極端な数値を入れた場合、万が一上限設定がなされていないレンタルサーバーだった場合、一気に負荷がかかります。たしかにダウンロードそのものは速くなりますが、同居ユーザーへも悪影響を及ぼす危険があります。極端な数値設定は避けるようにしてください。
参考:レンタルサーバーのデータ保存機能の利用
たとえば当サイトの運営に利用しているエックスサーバーなど、一部のレンタルサーバーでは管理画面からデータをワンクリックで保存できる機能を提供してくれています。
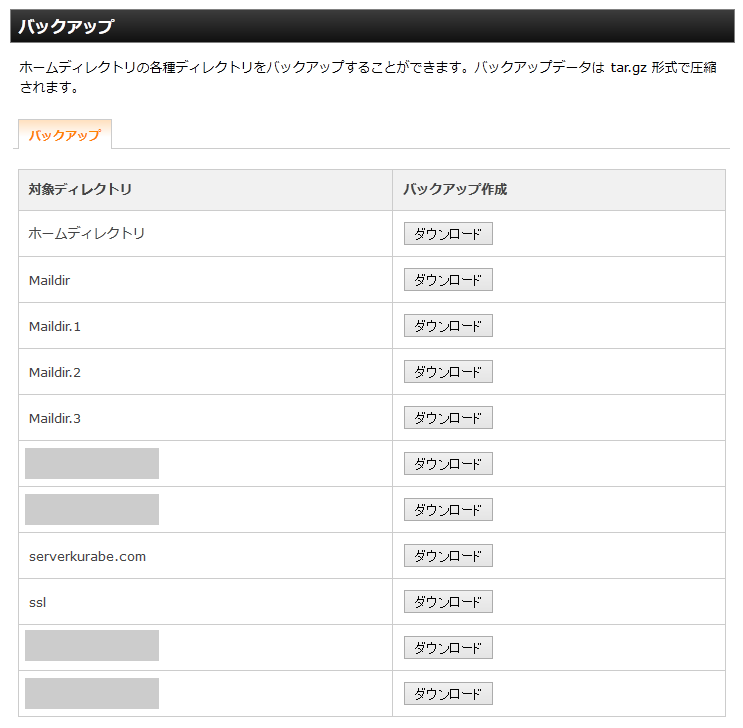
※管理画面(サーバーパネル)の「アカウント」→「バックアップ」から保存が行えます。
全データが圧縮された単一のファイルとして保存できるため、ファイルの取得漏れなどが発生する心配もなく、なにより作業が非常に楽です。こうした機能が提供されているサービスを利用しているのであれば、FTPソフトを使うよりも、こちらの方が安心かつ簡単です。
補足:メールとデータベースの保存について
レンタルサーバーを利用していて扱うファイルには、FTP経由でサーバーから保存できないものもあります。
メールの保存について
まずメールに関しては、メールボックスのディレクトリに直接FTPでアクセスできる環境であれば保存は可能です。ただし、(メーラーでの受信などに伴い)その時点ですでにサーバーのメールボックス上から消えているものに関しては保存できないので注意してください。
なおメールのバックアップについては、当サイト内で別途記事も書いていますのであわせて参考にしてください。
・要注意!レンタルサーバーの自動バックアップ機能ではメールが保存されないときがある
データベースの保存について
またWordPress等のウェブサイト管理ソフト(CMS)を利用している場合、記事内容やコメントなどの各種データは、MySQL等のデータベースに格納されています。これはFTPではダウンロードできません。
こうしたデータベースファイルについては、専用の管理ツール(例:phpMyAdmin)を用いてエクスポートを行うのがもっとも確実です。
またWordPressに限定して言えば、管理画面(ダッシュボード)から記事のエクスポートが行えるほか、各種バックアップ用プラグインを利用することも可能です。個人的には、下記の記事が初心者にも簡単でおすすめしやすい手法です。
 個人向けランキング
個人向けランキング 法人向けランキング
法人向けランキング


 その他のおすすめページ
その他のおすすめページ