目次
Gmailへの転送によるバックアップとは
メールのバックアップ方法として、もっとも手軽に行えるのが自動転送機能を使う方法です。
自分宛のメールを受信した際、別アドレスにも自動で転送されるように設定しておくことで、常に受信メールのコピーが作成されます。このときバックアップ用のメールアドレスとしては、Gmail等のWebメールを用いるのが一般的です。
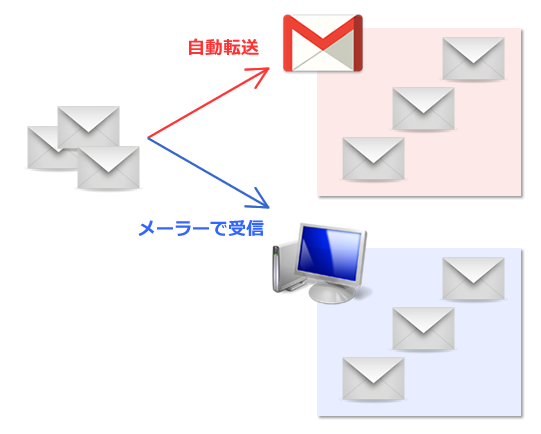
Webメールに転送する際の注意点
ただしWebメールに転送する場合、(自分で削除しないかぎりは)オンライン上にずっとデータが保管されていることになりますので、情報漏洩や流出には十分に気をつける必要があります。
IDやパスワードの管理はもちろんのこと、より安全なログイン方法(2段階認証など)を適切に設定することを忘れないようにしてください。企業や組織の場合、セキュリティポリシー等で外部サービスへの転送が禁止されている場合もあります。必ず事前に確認・承認をとるようにしてください。
また転送設定を行う場合、設定を誤るとアドレスAとアドレスBの間をメールが永久に転送しつづける無限ループに陥る危険もあります。作業の際には十分に注意してください。
設定する際のポイント
自動転送は、契約中のプロバイダ、あるいはレンタルサーバー等の管理画面にログインして設定することになります。
この際のポイントは、転送元メールボックスにも必ずメールが残るように設定しておくことです。元メールを削除してしまう設定になっていると、バックアップの意味がなくなるばかりでなく、通常のメーラーでの受信もできなくなってしまいます。
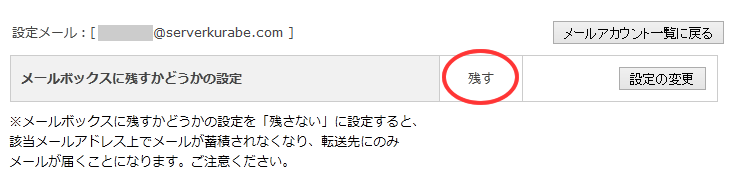
送信メールにはBCCを設定
受信メールについては、上記の自動転送ですべてのメールのコピーが作成されます。一方で送信メールに関しては、BCCを利用します。普段利用しているメーラーでBCCにGmail等のアドレスを設定しておけば、送信のたびにメールのコピーが送られます。
これで送信についても自動的にバックアップを取ることが可能です。
ただ、メーラーによっては毎回既定のBCCアドレスを指定するという設定がないものもあるようです。管理人が普段使っているBecky!やThunderbirdでは指定できるのですが、Windows標準のWindowsLiveメールにはこうしたオプション設定が見当たりませんでした。
ただし、WindowsLiveメールでも「WLBcc」というフリーソフトを活用することで毎回BCC指定ができるようになります。
・参考記事:WindowsLiveメールでBCCを自動挿入!『送信メール』もGmailで保存しとこう – ENJILOG
Gmailでのラベルによるフィルタ分け
この方法ではすべての送受信メールのコピーがGmailに送られるため、そのままだと受信トレイに大量のメールが溜まります。バックアップ専用アドレスであればそれでもいいですが、普段使いにも使用しているアドレスの場合はフィルタを作って分別しておくのがおすすめです。
- Gmailの設定画面を開き「フィルタとブロック中のアドレス」をクリックします。
- 画面下部の「新しいフィルタを作成」をクリックします。
- 「To」に転送元メールアドレスを入力します。
- 「この検索条件でフィルタを作成」をクリックします。
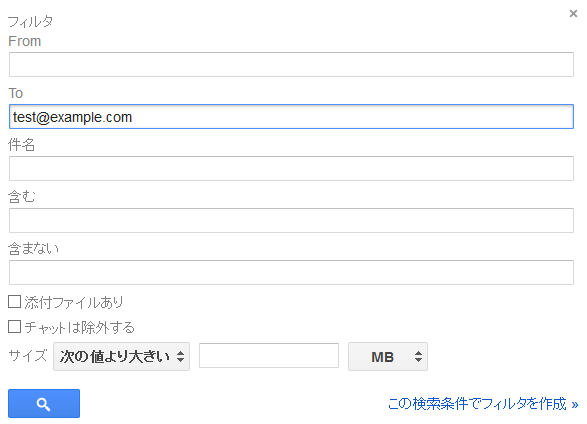
- 「受信トレイをスキップ(アーカイブする)」にチェックを入れます。
- 「ラベルを付ける」にチェックを入れます。
- 「ラベルを選択」→「新しいラベル」をクリックします。
- 「test@example.com宛てのメールバックアップ」(例)のようにラベル名を入力します。
- 「作成」をクリックします。
- 「フィルタを作成」をクリックします。
同様にして、「From」に転送元アドレスを設定したフィルタ(BCCで送信されてくるメールのバックアップ)も作成しておきます。
 個人向けランキング
個人向けランキング 法人向けランキング
法人向けランキング


 その他のおすすめページ
その他のおすすめページ