※このページでは、FC2ブログの記事と画像をエクスポート(書き出す)までの手順について解説しています。以降のWordPressでのインポート部分の解説については、「無料ブログの記事と画像をWordPressにインポートする」の記事をご覧ください。
記事と画像のエクスポート
FC2ブログからレンタルサーバー上のWordPressへとブログを移転するためには、まず最初に、これまで書き溜めた記事、および今までにアップロードした画像をバックアップする必要があります。
記事のエクスポート
FC2ブログでは標準でエクスポート(書き出し)機能が提供されており、記事に関しては一括保存ができます。
- FC2ブログの管理画面にログインします。
- 左のサイドバーの「ツール」の項目内にある「データバックアップ」をクリックします。
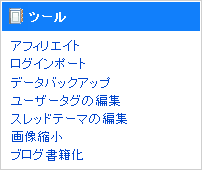
- 「エクスポート」の項目にある「全ての記事」の「ダウンロード」ボタンをクリックします。
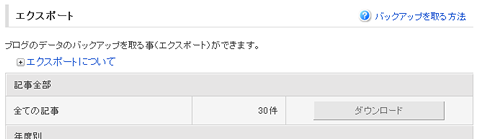
- ファイルの保存ダイアログが開くので、パソコン内の適当なフォルダに保存します。
これで記事のエクスポート完了しました。なおエクスポートしたファイルはテキスト形式になっており、記事本文のほかに、記事につけられたコメントも含まれています。
画像ファイルの保存
記事本文と異なり、これまでに画像に関しては一括での保存が不可能となっています(2013年時点)。ただし、アップロード済みの画像を100件ずつ一覧表示する機能があるため、それを用いてある程度効率よくダウンロードを行うことが可能です。
以下はページを保存する際に画像も含めて保存するように設定することで、100件ずつ画像をまとめて保存する手順です。
- 管理画面のサイドバーの「ツール」の項目内にある「データバックアップ」をクリックします。
- ページ最下部にある「ファイルバックアップ」項目にある「ページ1」の「リストを開く」ボタンをクリックします。
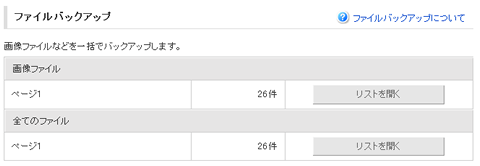
- これまでにアップロードした画像のうち、最初の100件が縦に一つずつ一覧表示されます。
- ブラウザのメニューバーの「ファイル」→「名前を付けて保存」をクリックします。
- 保存ダイアログが開いたら、「ファイルの種類」の項目で「Webページ、完全」を選んでから、パソコン内の適当なフォルダに保存を行います。
- 保存したフォルダ内にHTMLファイルとは別に同名のフォルダが作成され、その中にページ上に表示されていた画像がすべて保存されています。
なお、アップロード済み画像が101個以上ある場合には、「ページ1」以外にも「ページ2」や「ページ3」が存在します。同様の手順を繰り返して、すべての画像を保存してください。なおこの場合は画像が複数のフォルダに分かれてしまうため、すべての保存が終わった後に一つのフォルダにまとめておくようにしてください。
以上で、FC2ブログの記事および画像を保存することができました。
FC2の場合、エクスポートした記事のテキストファイルは、MovableType形式と呼ばれる形になっており、WordPressで簡単にインポート(取り込み)することができます。
続けてWordPressでの取り込みに進む場合は、こちらの記事へと進んでください。
 個人向けランキング
個人向けランキング 法人向けランキング
法人向けランキング


 その他のおすすめページ
その他のおすすめページ